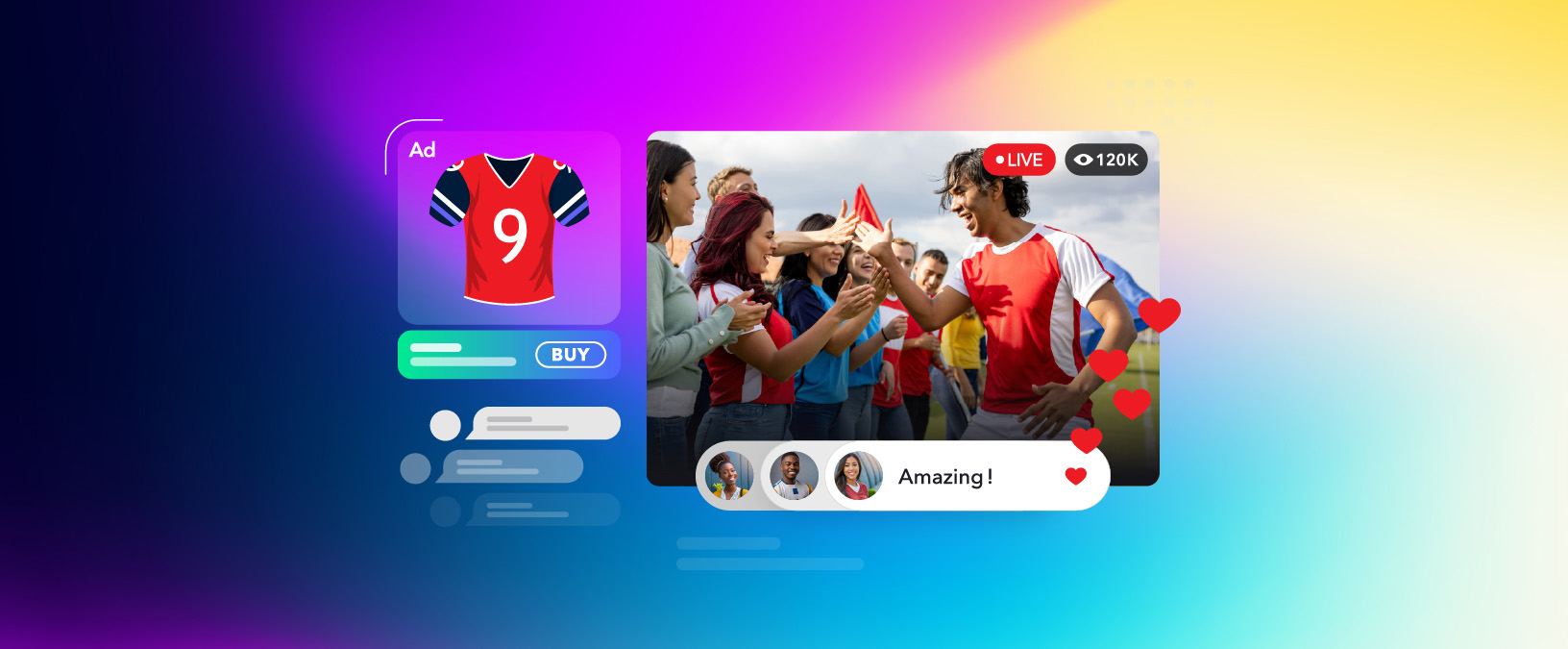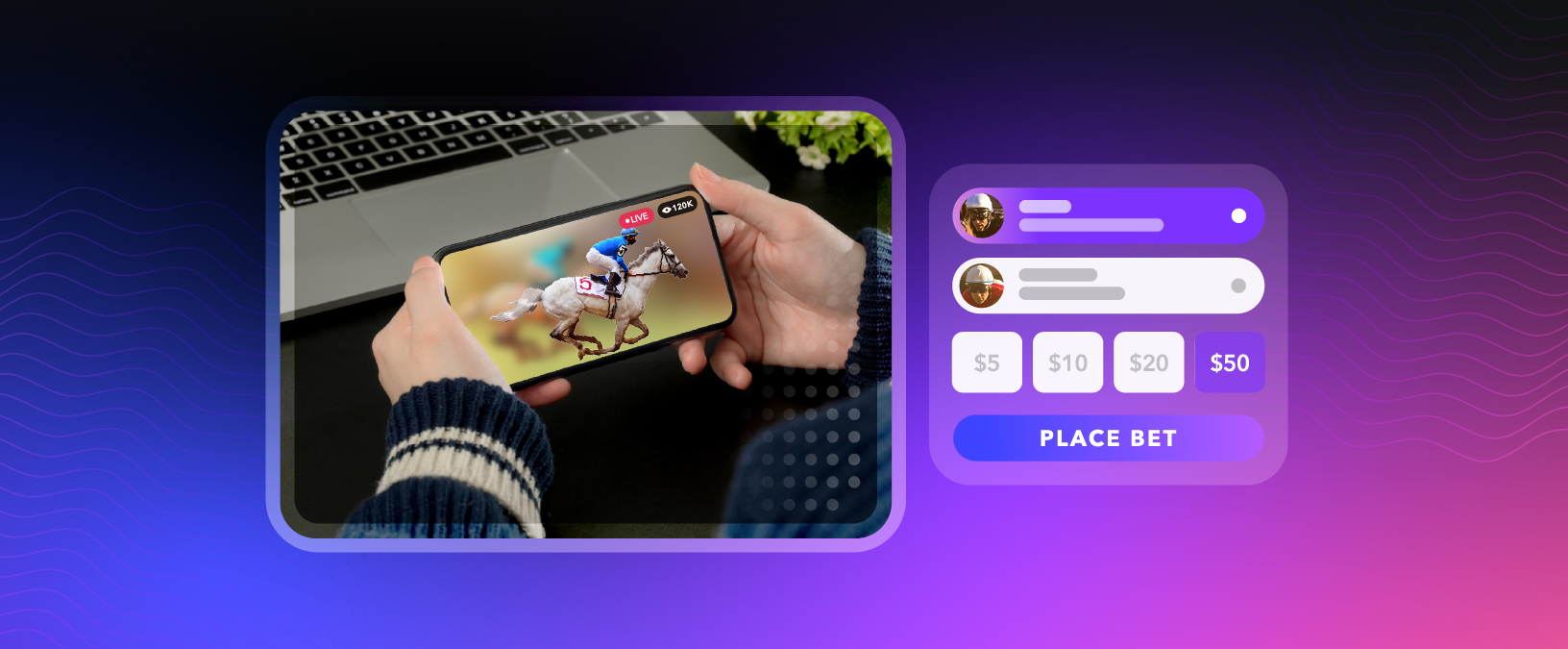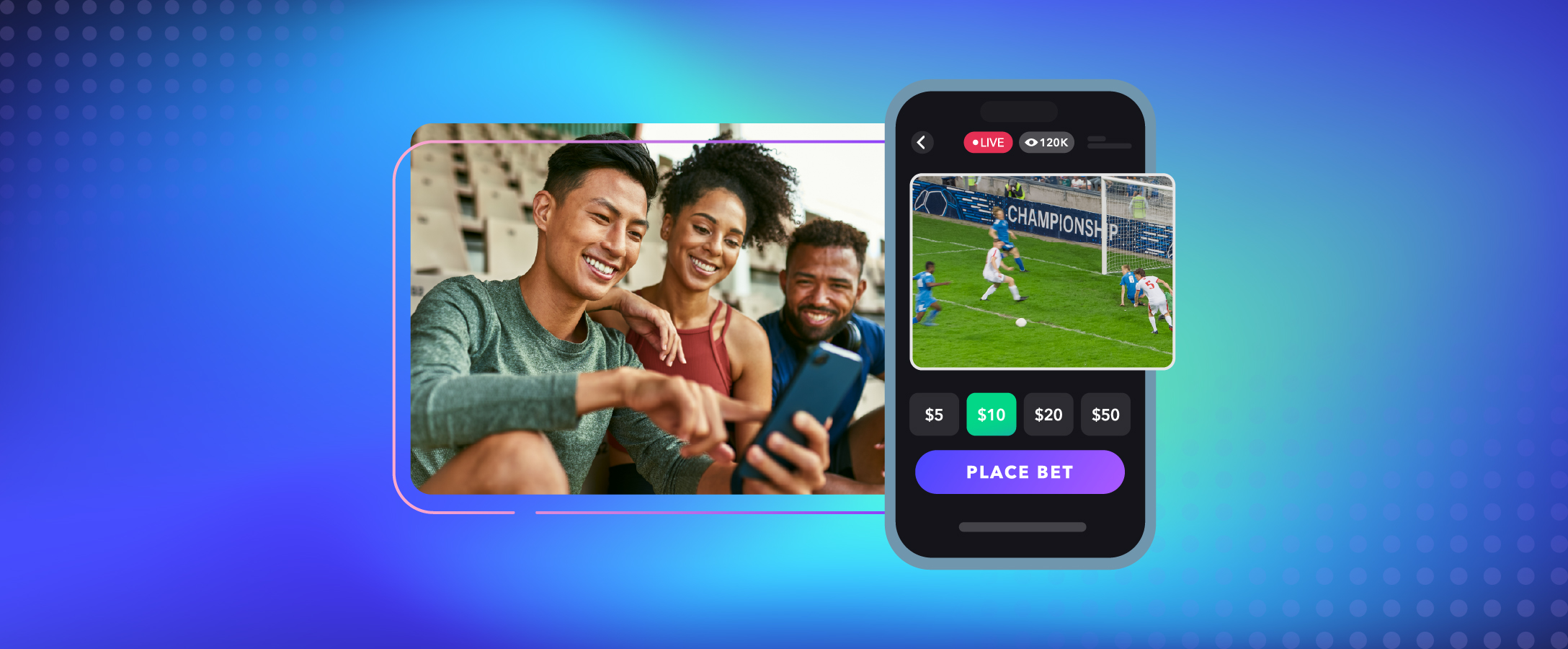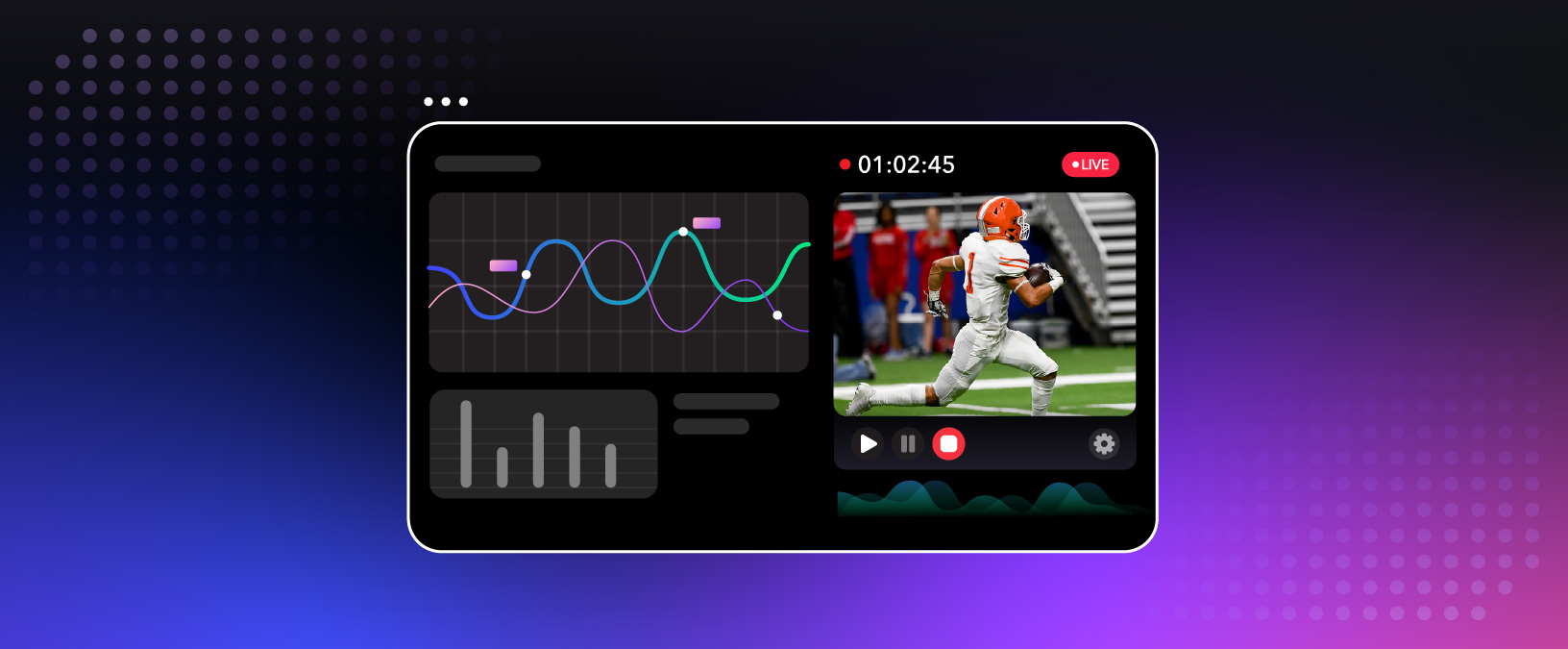Category
Streaming APIs
Explore the latest product announcements, tutorials, and guides leveraging the power of Dolby.io Streaming APIs to create immersive and interactive experiences.
Streaming documentation
Industry Solutions
Product
Industry Solutions
Industry Solutions
Streaming
Get Started
Drive real-time interactions and engagement with sub-second latency
We are more than just a streaming solutions provider; we are a technology partner helping you build a streaming ecosystem that meets your goals. Get started for free and as you grow, we offer aggressive volume discounts protecting your margins.
Developer Resources
Explore learning paths and helpful resources as you begin development with Dolby.io.