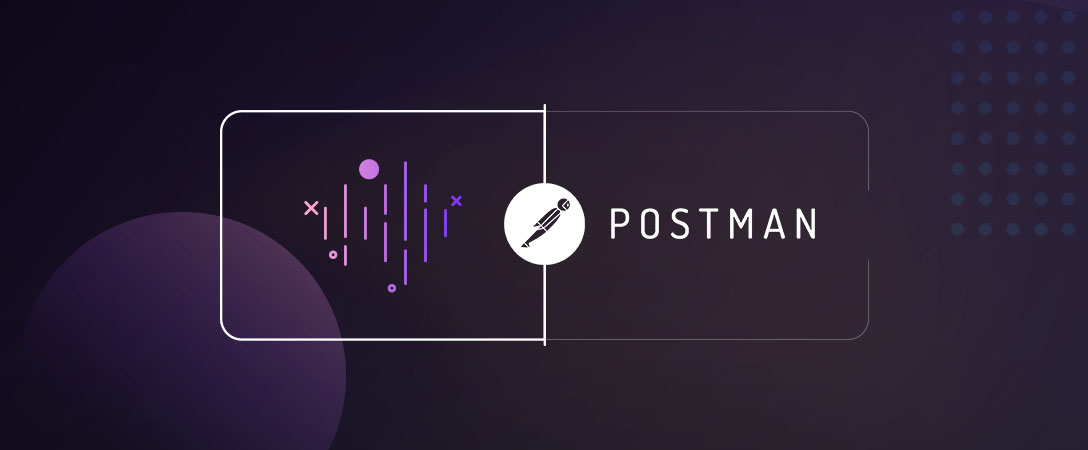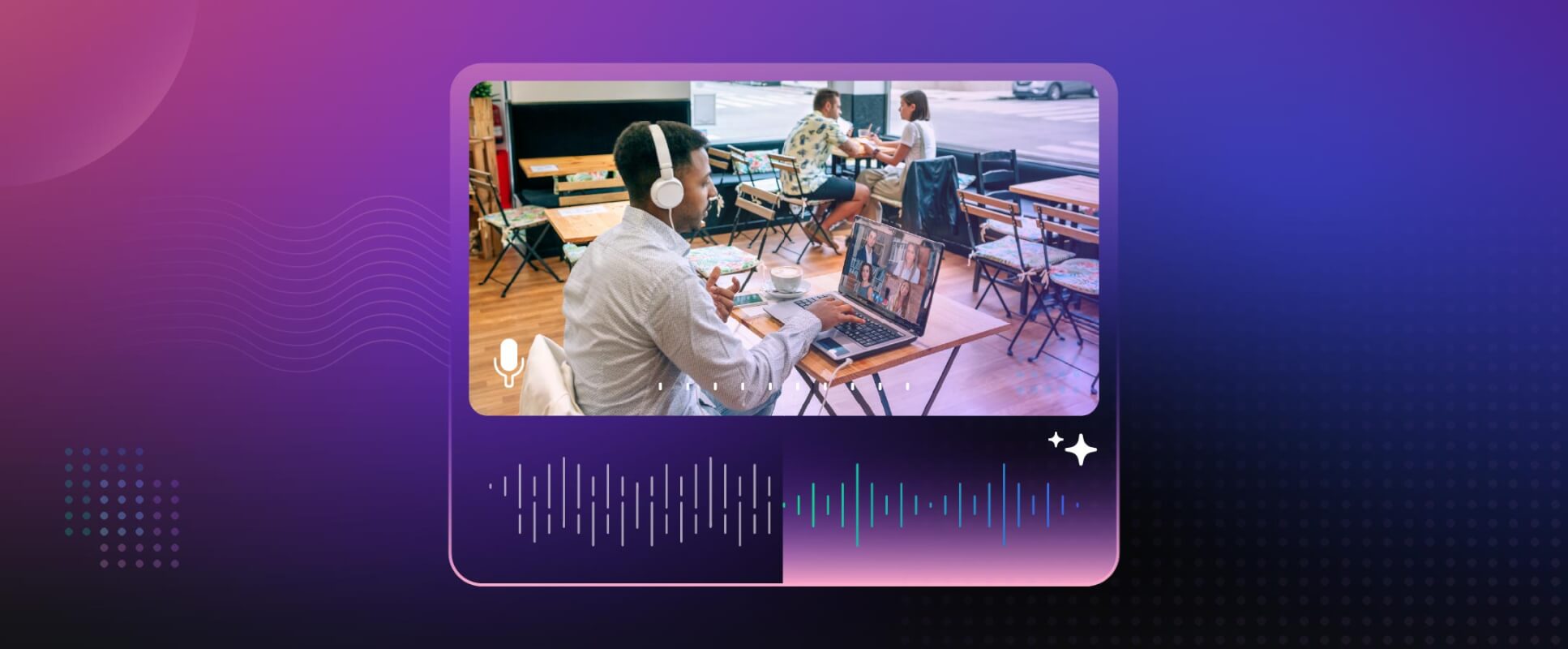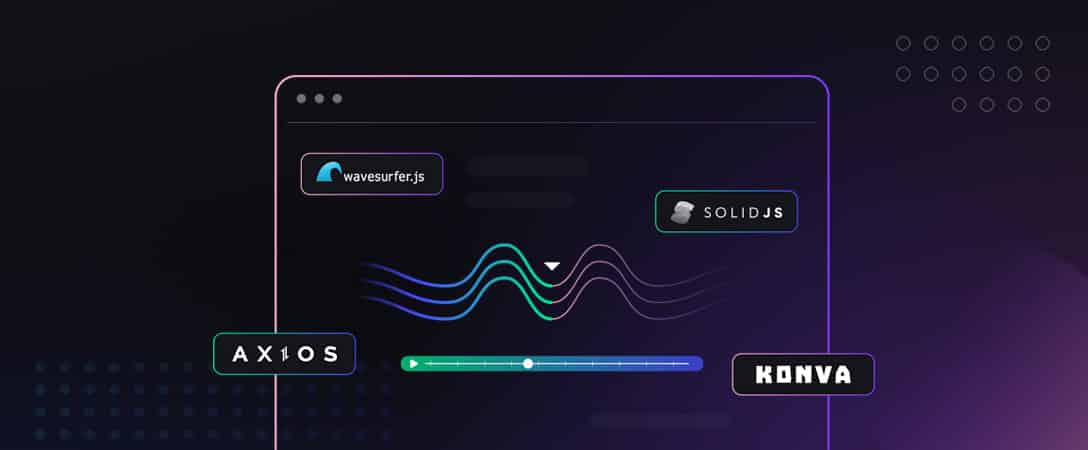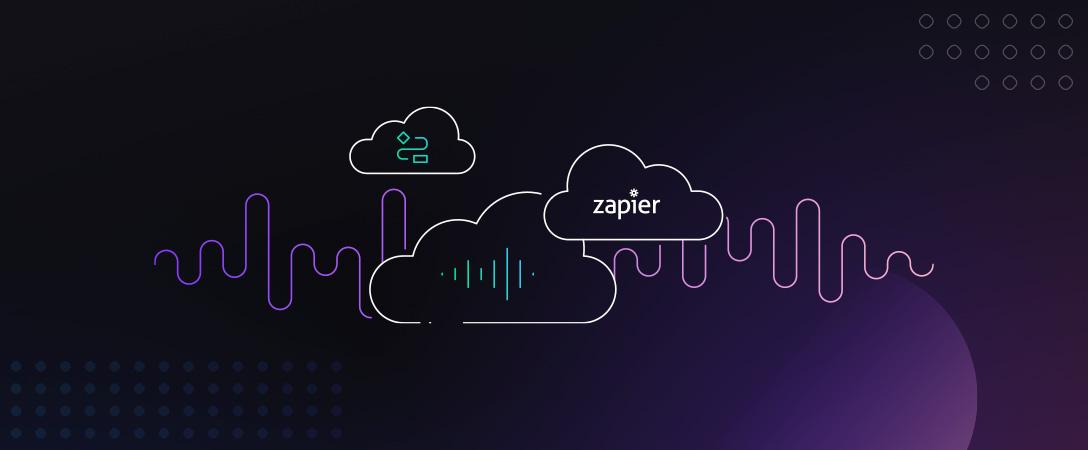Update 2022-02-08: The Postman Workspaces for Media and Communications have been updated! You can find them at the following links:
– Media
– CommunicationsStreaming can also be found here:
– Streaming
The Dolby.io Media APIs allow you to analyze and enhance your media at scale. To help explore how the APIs work and the results you can achieve for your own media, we’re excited to release new collections that you can use with Postman.
What’s Postman?
If you haven’t used Postman before, it is a developer tool that makes it easy to test APIs. There are other tools like cURL or setting up a full development environment with your favorite programming language, but Postman provides a helpful GUI to get started without a lot of that setup.
To get going, first start by downloading the Postman app. You’ll see a user interface that looks like this:
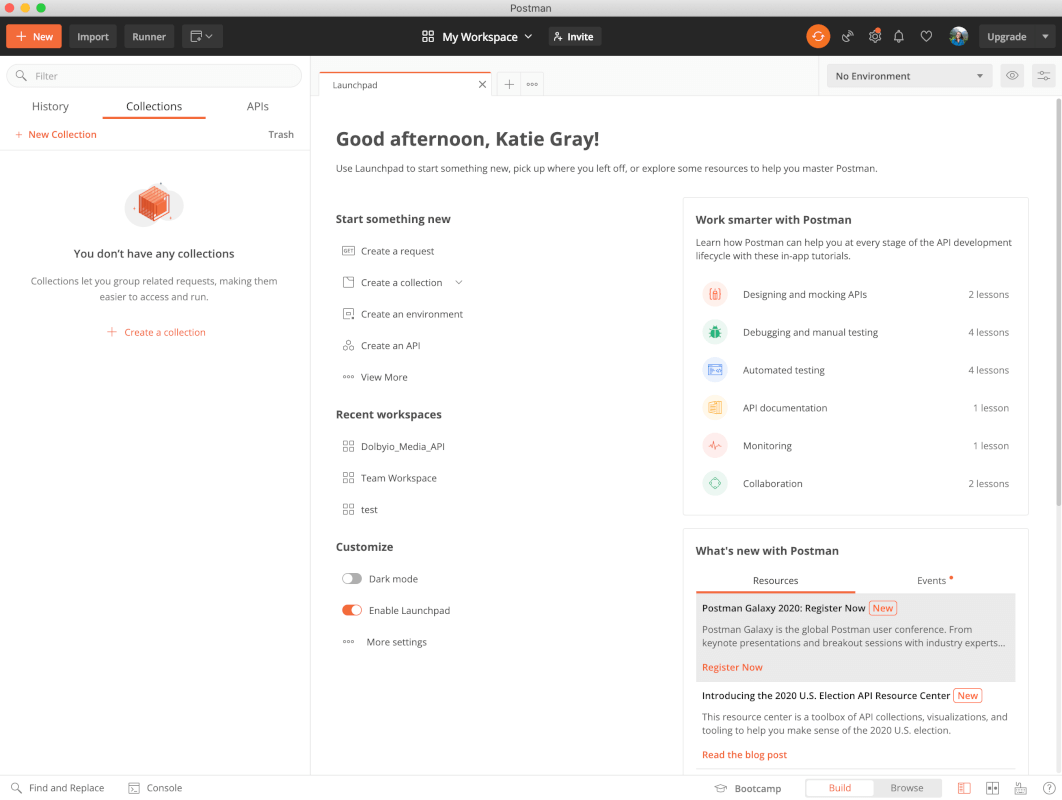
See the Postman tutorial for more information.
Dolby.io Collections
You can access the Dolby.io collections on either the Postman API Network or downloaded from our GitHub Repo.
Which API do you want to try first? It depends on what problem you want to solve with your media at the moment.
Are you about to upload your latest and greatest podcast and want to find out if it is too loud? The Analyze API will help in this case, as it will give you valuable metrics to assess your audio, along the lines of noise level, clipping, etc.
Or are you trying to make your audio sound better? We all want the best audio setup, but sometimes all we have in the moment is to pull out our phone and press record. Now that we have the clip, how do we get rid of that annoying hum? Let the Dolby.io Enhance API do the hard work for you, creating a new media file with improved quality (dialog leveling, loudness correction, noise suppression, sibilance reduction, hum reduction).
Set Up
After downloading the Collection, you will need to import the Collection into Postman. This can be done via the Postman File → Import functionality.
You will also need to make sure that the Environment you have selected is the downloaded Media_API_Test. The Environment will also need to be configured with your x-api-key. Sign up for a developer account on Dolby.io to get an x-api-key
For more detail on setting up your Postman Collection and Environment, see this tutorial on our GitHub Repo.
Try It Out
You have the choice of either using a media file already stored in a cloud service (ie AWS S3) or utilizing Dolby’s temporary storage to input your media.
In this walkthrough, I will use the Enhance API with a file on S3 here: https://dolbyio.s3-us-west-1.amazonaws.com/public/shelby/airplane.original.mp4
In this clip, the airplane engine noise makes it difficult to listen to. The Enhance API can be used to reduce that background noise.
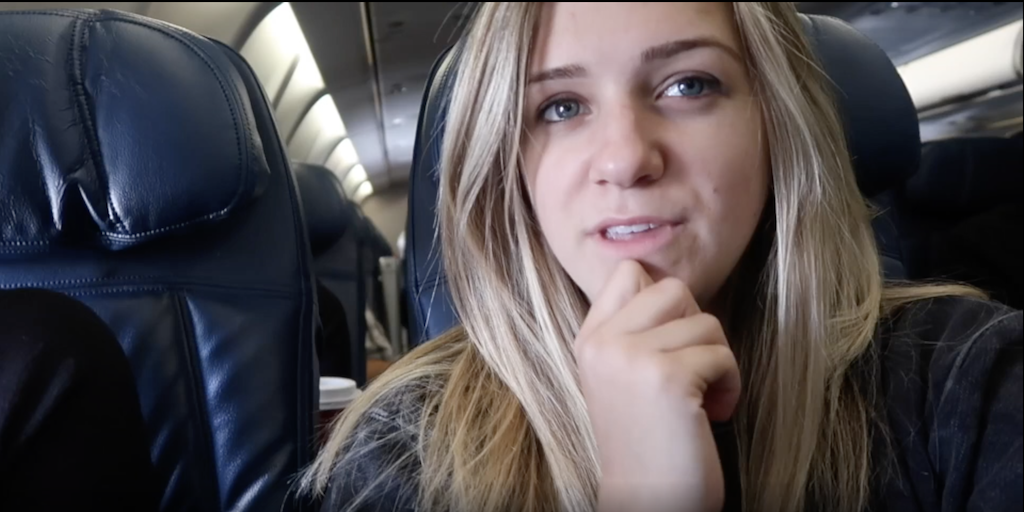
If you don’t have an S3 bucket to use, learn more about Dolby Media Input in this tutorial.
If your cloud service resource is not public, you will probably need to grant access by generating temporary security credentials. Learn more here.
Inside of the Dolby.io Postman Collection, on the POST Enhance POST step, I am going to replace the {{input-file-link}} with the URL link to where my media is stored (in my case, in a public AWS S3 bucket).
Since I want to decrease the amount of noise I am hearing in the background, I am going to set the parameters like so:
{
"input": "https://dolbyio.s3-us-west-1.amazonaws.com/public/shelby/airplane.original.mp4",
"output": {{output-file-link}},
"content": {
"type": "mobile_phone"
}
}Once I have my input url parameters set, I click send. Now I will be returned a job_id to check the status of my job.
Moving on to the next request, GET Enhance GET Result, I can check the status of my job by clicking send.
Depending on the length of your audio clip, it may take some time to finish processing.
I know my job is complete once the response body returns a status of Success.
Now I can move onto the final step in the collection and download my enhanced file by clicking Send and Download.
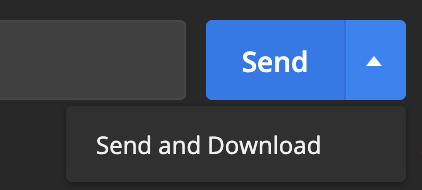
Conclusion
If I still want to keep tuning my audio, I can continue to adjust the parameters. For example, I can increase speech isolation values and further reduce the background noise by setting the parameters as:
"content": {
"type": "mobile_phone"
},
"audio": {
"noise": {
"reduction": {
"amount": "max"
}
},
"speech": {
"isolation": {
"amount": 100
}
}
}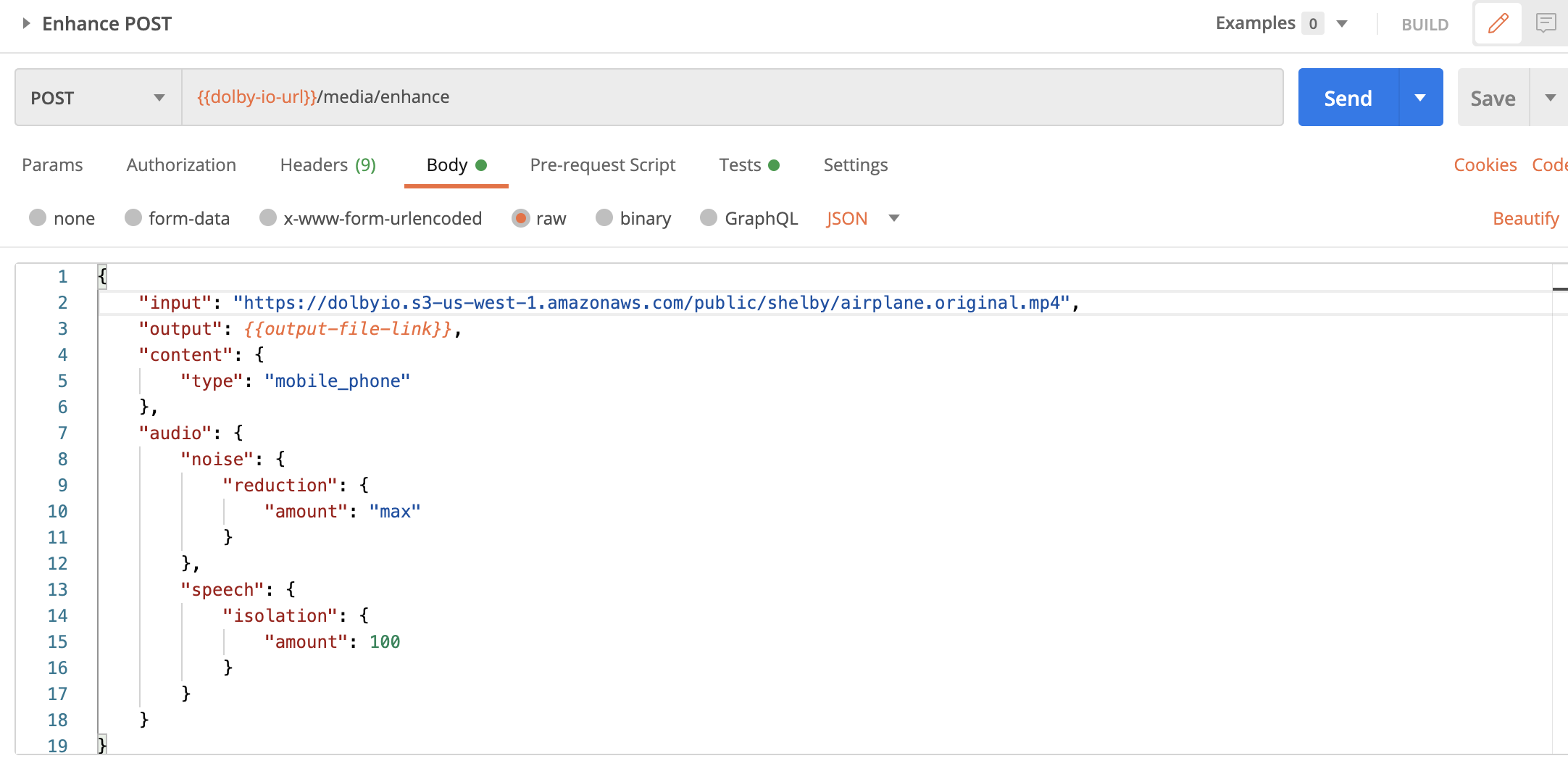
So there you have it, a quick way to get started trying out the Media API using Postman. To learn more about the Enhance parameters, see our Enhance API documentation.