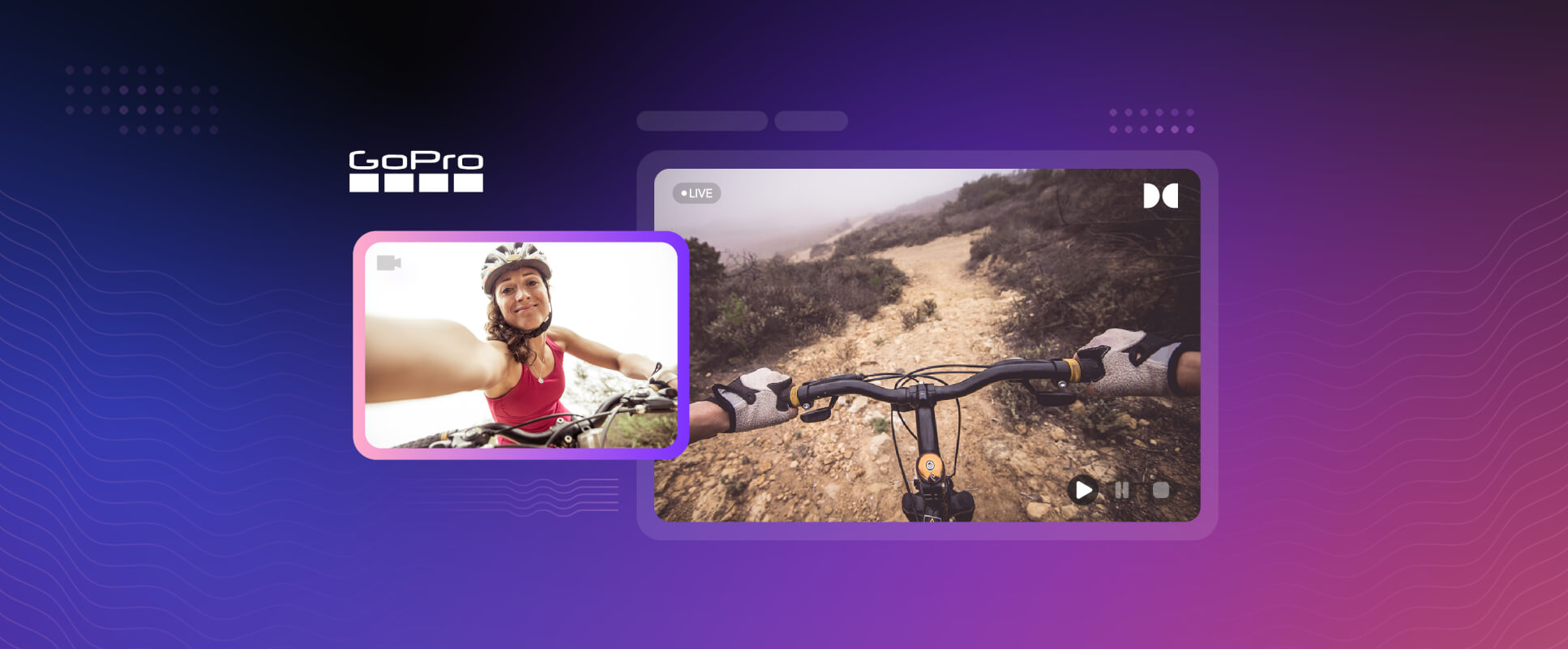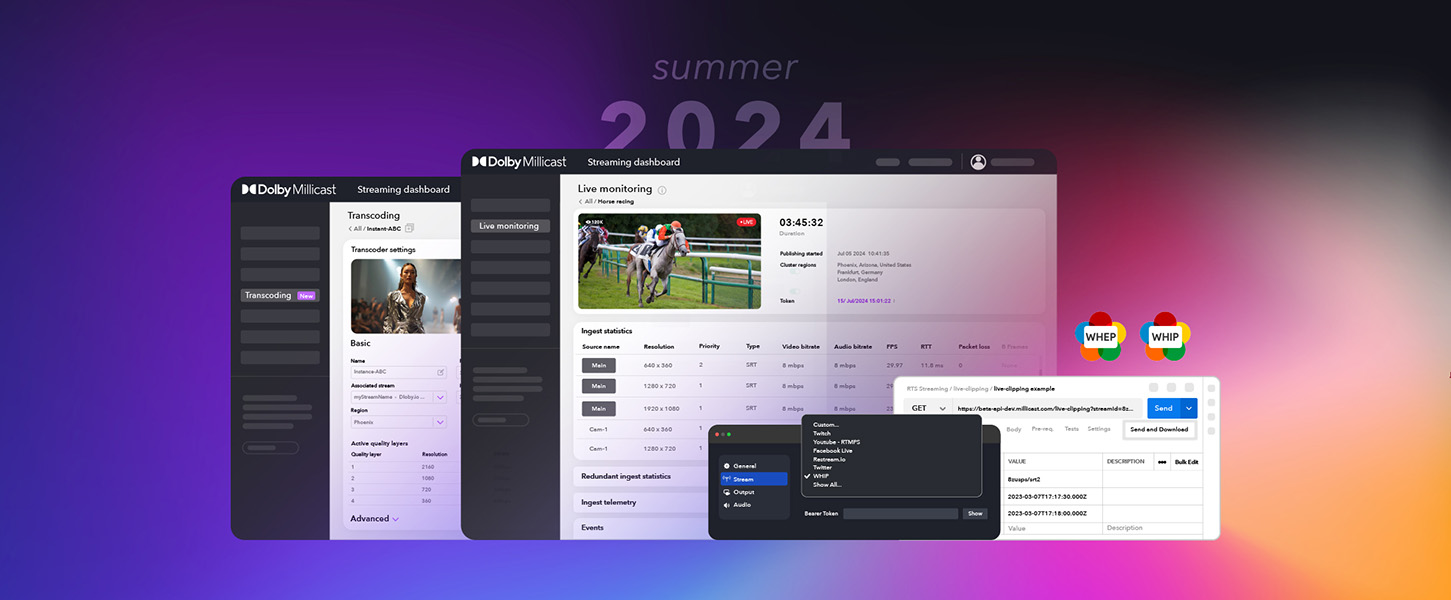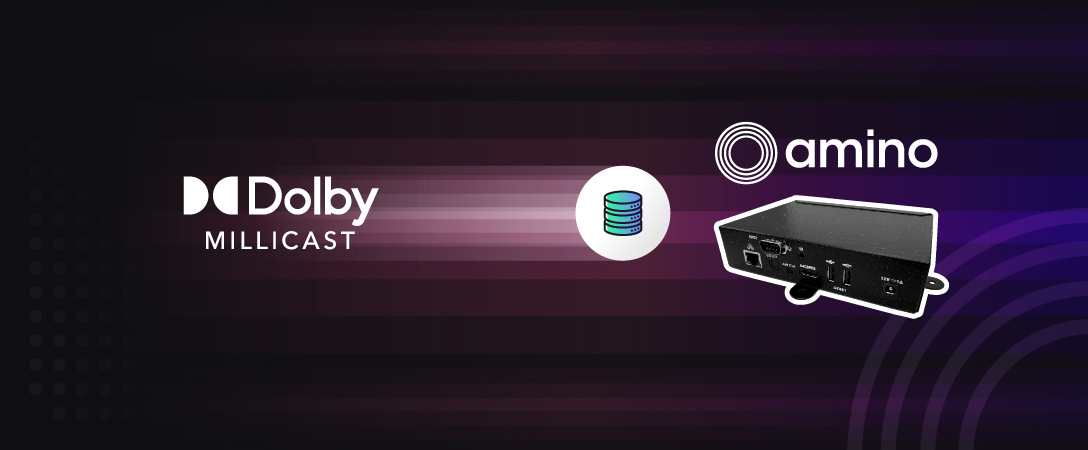In today’s world, we want to be able to capture even the tiniest of moments.
To capture the world that what we are seeing.
To show a once-in-a-lifetime perspective.
Therefore, we stream.
With all the technologies at our disposal, we must choose the right format. For some, that might mean quantity over quality or simplicity over complexity. It feels like a rare phenomenon to receive both, but with Dolby.io Streaming, you can. As somebody who casually likes recording (*wink*) being able to eliminate as many steps as possible when exhibiting is a priority of mine.

In my most recent use case, I decided to make a game out of it: finding the green-haired girl in character named The IO. The idea was that if you followed the stream and found The IO, you would receive Dolby Cinema tickets. So, for this post, I wanted to walk you through the behind-the-scenes of how it was done.
Materials:
- A GoPro
- Your Phone (with wifi)
- A Dolby.io Account
- A TV or printed QR Code
- A person with green (optional) hair
Step 1. Streaming Dashboard
To start, The IO had a GoPro attached to them to have the viewers guess their location. Not only are the GoPros the kings of action cameras, but with our APIs, you can achieve sub-second latency by streaming the RTMP from the camera directly into Dolby.io Streaming. Dolby.io Streaming would be the platform of delivery via WebRTC.
Before anything can happen, we need to make a Dolby.io account, and to learn WHY YOU SHOULD SIGN UP, we have a site dedicated to further use cases and customer stories.
Once in the Streaming Dashboard, create a stream token (if you haven’t already). If this is your first time interacting with the dashboard, I have a video that walks through the entire space in itself.
Go inside your token, click on the API tab, and find your stream name along with your publishing token since we will need it later.
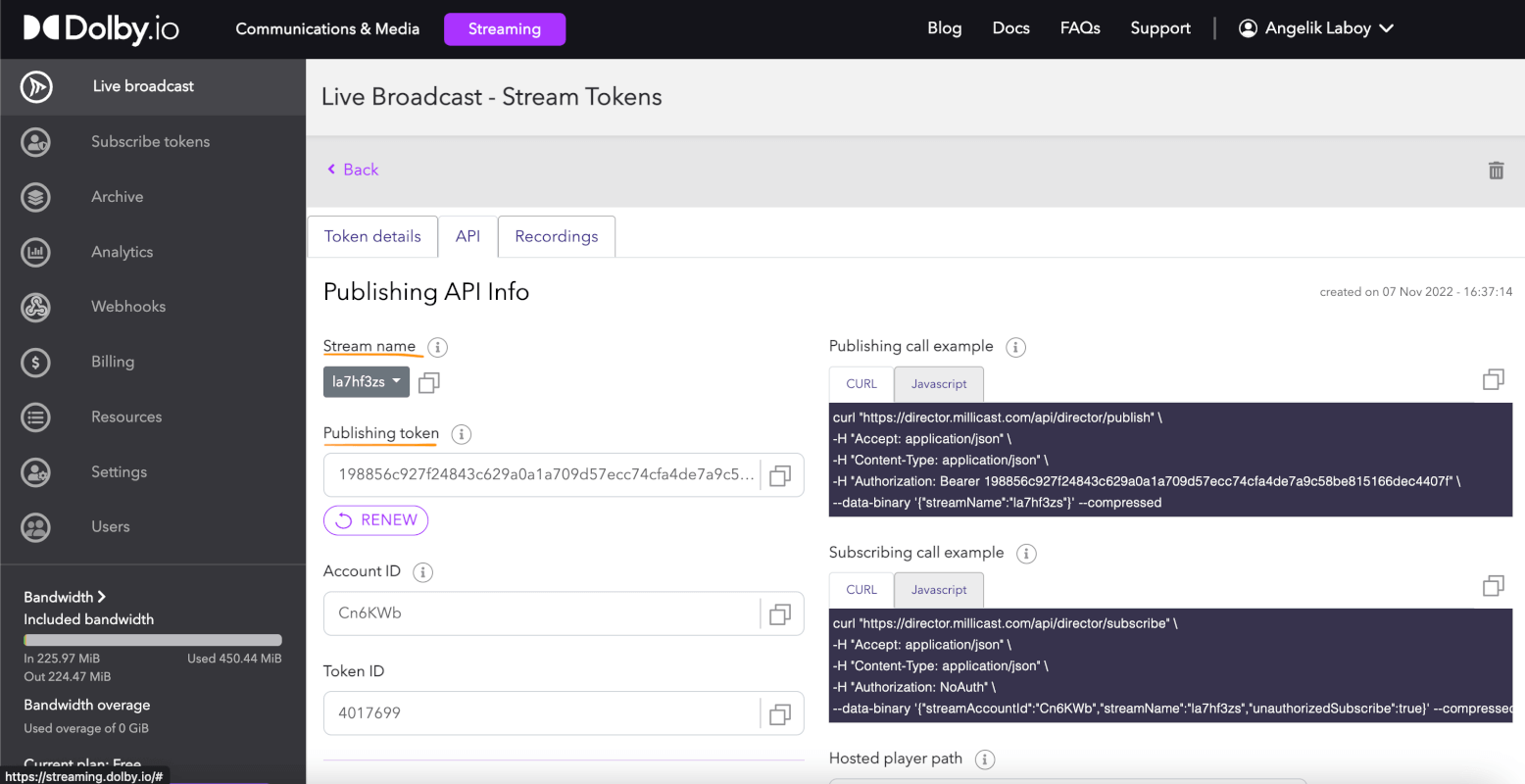
Step 2. How to Connect GoPro with an RTMP Path
Next, connect your GoPro to your mobile device and open their Quik App. On the lower bar, you will see the GoPro icon, go there and connect your camera.
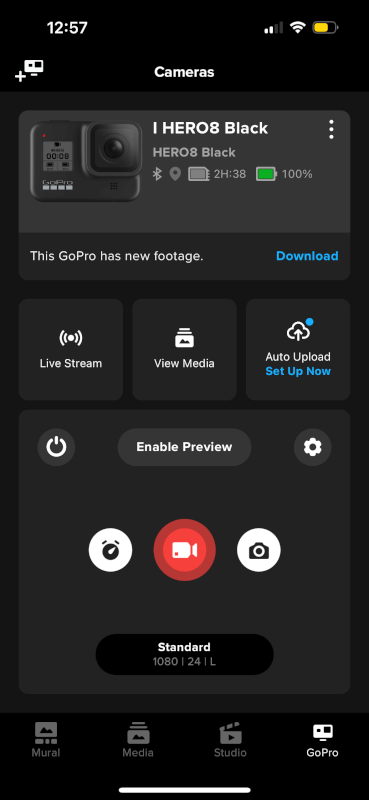
Once connected, click on the “Live Screen” icon. There you will be presented with different platform options. Select the RTMP option at the bottom. You will need to be connected to wifi, so select your preferred network. Now on the RTMP URL, we need to go back into Dolby.io and scroll down until we see the “RTMP publish path” and the “RTMP publish stream name.” You will copy the path and then add the stream name + token. It will look like this:
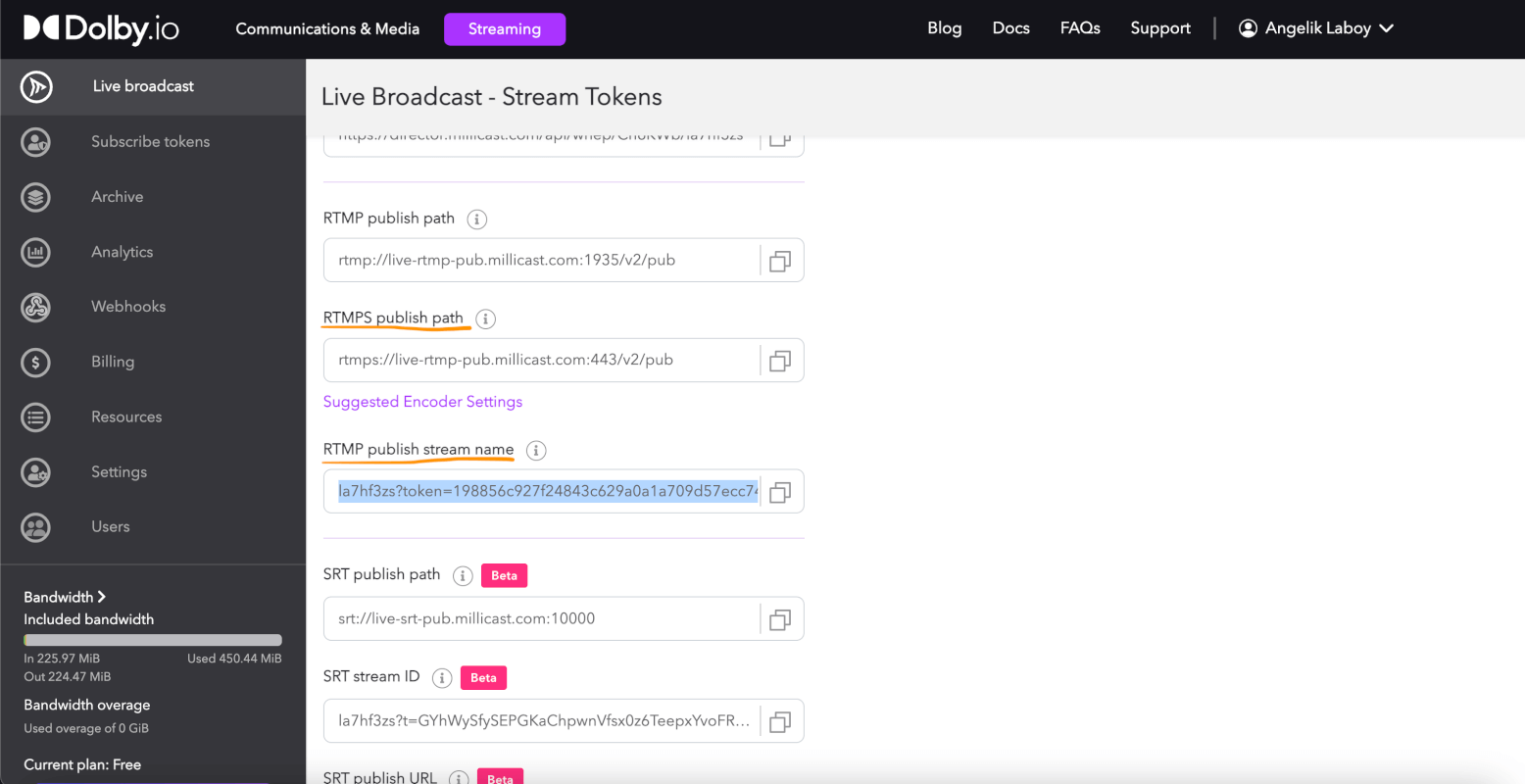
After that, the resolution can be any type you prefer, I usually go for 1080p, and if you want to keep the direct feed from the camera, you can save the recording into the SD card.
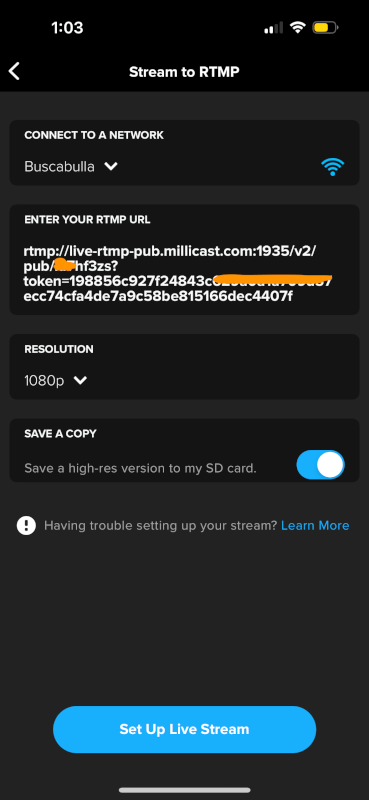
Step 3. Ok, We Are Live!
Click “Set Up Live Stream,” and you are good to go on the Quik App. First, ensure your camera is awake for the “Go Live” button to appear. You should see a red button reading LIVE on the GoPro as the application transforms its view into a stream health bar that reads the signal strength and the bit rate.
Finally, to view the stream, scroll down inside the API tab on the Dolby.io dashboard until you come across the “Hosted player path.” This URL will take us to the stream captured through the GoPro, so go into it.
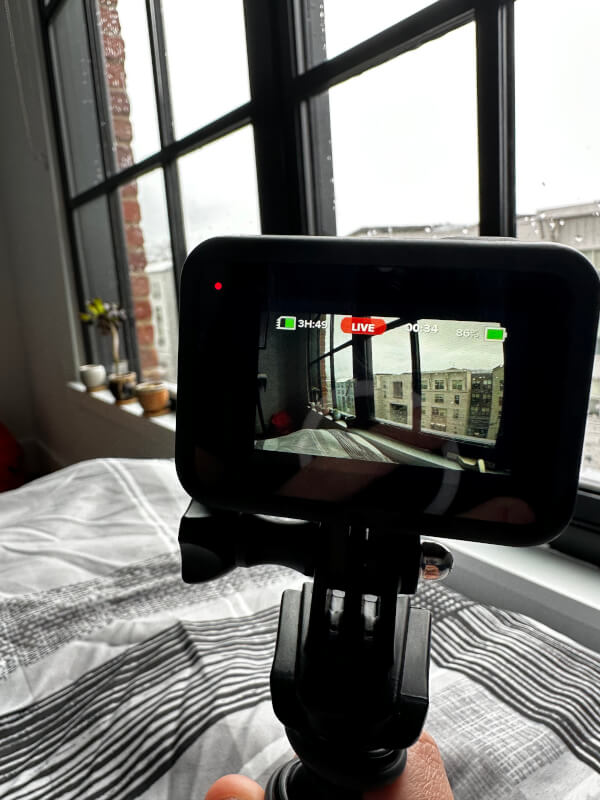
Viewing the stream health as well as the duration
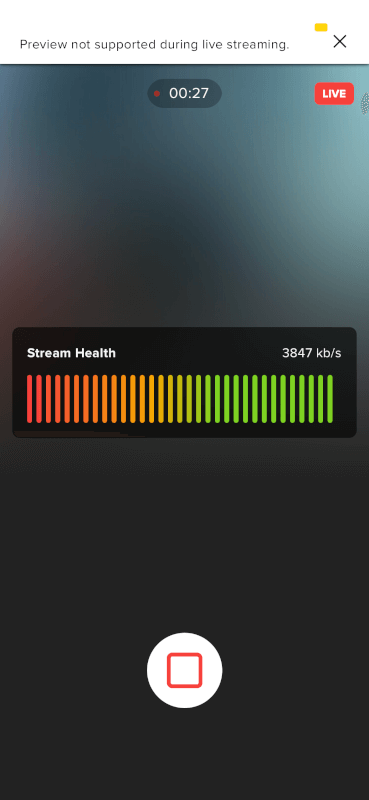
Finding the hosted player path URL to display what the camera is streaming.
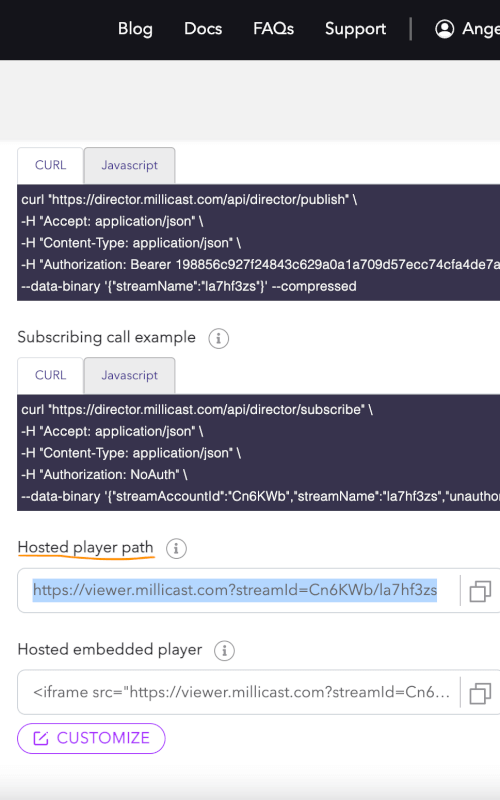
Step 4. Say Cheese
And that is it! You should now see the camera’s POV live in this viewer. Hey, and it is not too hard to do with the other brands!

At Disrupt 2022, we did exactly what we just went over here today and had The IO walking around the exhibition hall to be found. At our booth, we streamed the camera’s POV for people to see the low latency being produced, but if you wanted to join in on the fun, you could scan the QR code to follow in The IO’s footsteps. If you found her, you only had to whisper: Ray Cluster. Who knows… maybe next time we can set up multiple cameras and do a multiviewer experience or maybe… simulcasting in different resolutions? I can say that you should be on the lookout for how to live stream with the GoPro into your Instagram Live!